Executing Queries
Querious lets you run custom queries and will display the results. You can save and organize queries as well, to use them later.
Executing a Query
To run a custom query, simply type in your query into the query field, and click on the Run button or press the Enter key on your keyboard. (The behavior of the Run button can be changed using the options in the button’s menu.) Depending on if the query is successful, you will see either a list of results, a success message, or an error message, displayed below the query view.

The bar above the query text field lets provides access to recently executed queries, as well as saved queries.
Learn more about Saved Queries
Selected Database
When executing any query, MySQL executes in the context of a “selected” database. If the query refers to a table without explicitly naming the database, it’s assumed to be a table in the “selected” database. To specify which database is selected, select it from the sidebar on the left.
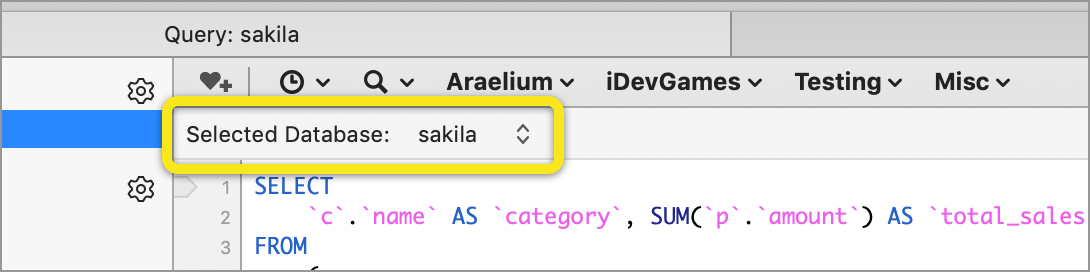
NOTE: The behavior of which database is initially selected can be changed in Querious’s preferences.
Query Editors
You can have multiple query editors within the query view for executing various sets of queries. You can even open SQL files into an editor for direct editing and execution of that SQL file.
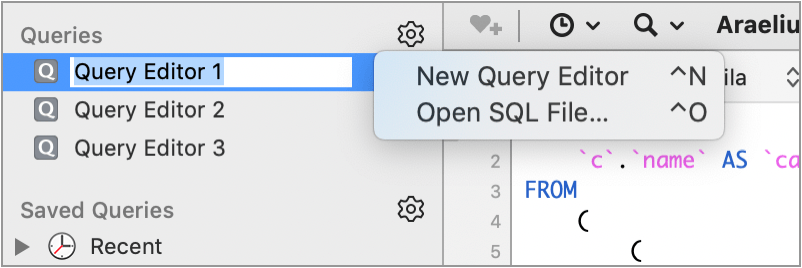
Autocomplete
When writing queries, it’s helpful to have a reminder of the names of various keywords in the SQL language, as well as the tables and columns defined in the database. Querious has a rich autocompletion system which suggests keywords and database/table/view/etc names, but it also has a very helpful Table Reference sidebar. Autocomplete in Querious
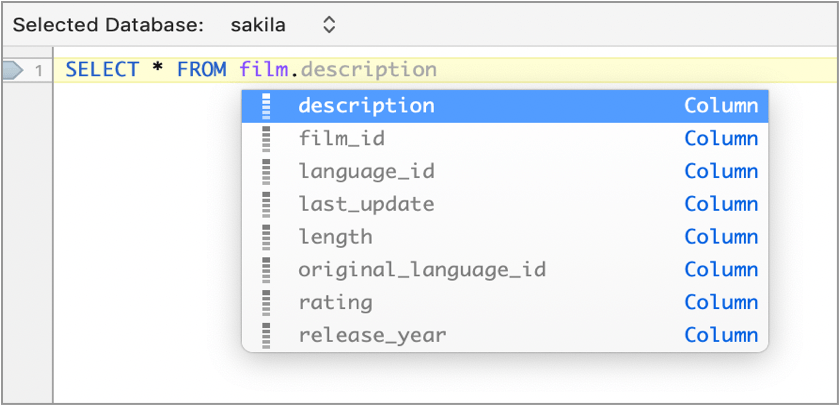
Table Reference
To use the Table Reference sidebar, click on the button in the bottom right corner of the window to show it, if it’s not already shown. By selecting (or typing) a database and table in the fields at the top of the reference sidebar, the columns of that particular table are listed below. This offers an easy way to see table structure without having to look elsewhere. When selecting a database in the Selected Database sidebar, the database control in the Table Reference sidebar will automatically change to match it. Also, when typing in the query text field, if a table name in the chosen database is typed or next to the text insertion point, that table will automatically be selected in the Table Reference as well. These behaviors make the Table Reference more convenient to use.

